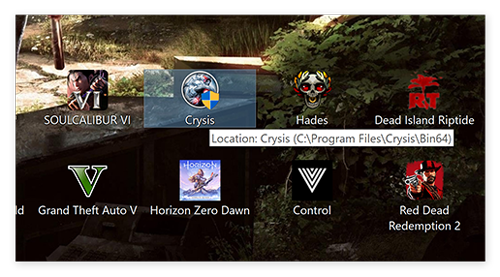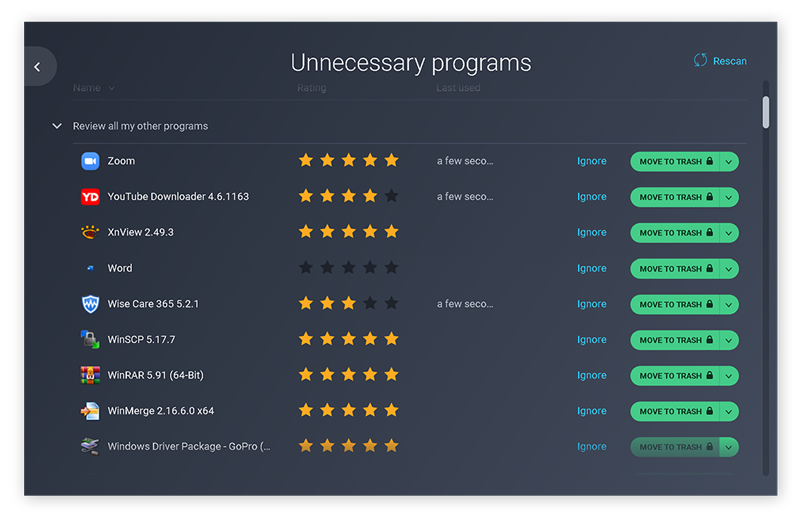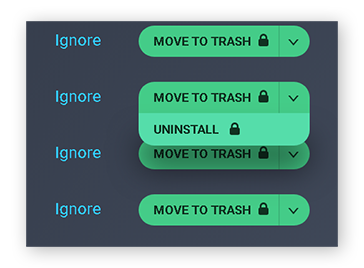How to fix broken shortcuts
If you’ve got issues with broken shortcuts in your Start menu, on your desktop, or in an application like Microsoft Word, there are a few ways to repair them. First, we'll show you how to fix broken shortcuts with a dedicated cleaning tool. Then, we'll guide you through the shortcut-cleaning process in Windows 10.
Delete broken shortcuts with a broken shortcut cleaner
Want to do some basic housekeeping? Then just delete all the broken shortcuts on your system. The easiest way to do this is to use the shortcut cleaner feature we’ve baked into AVG TuneUp.
Download a free trial of AVG TuneUp and launch the Automatic Maintenance tool.
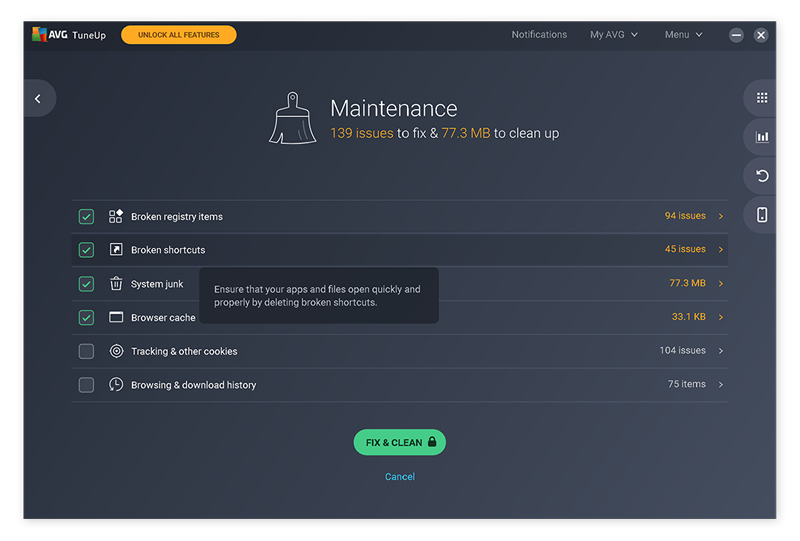 Click Broken shortcuts to see all the broken shortcuts on your PC.
Click Broken shortcuts to see all the broken shortcuts on your PC.
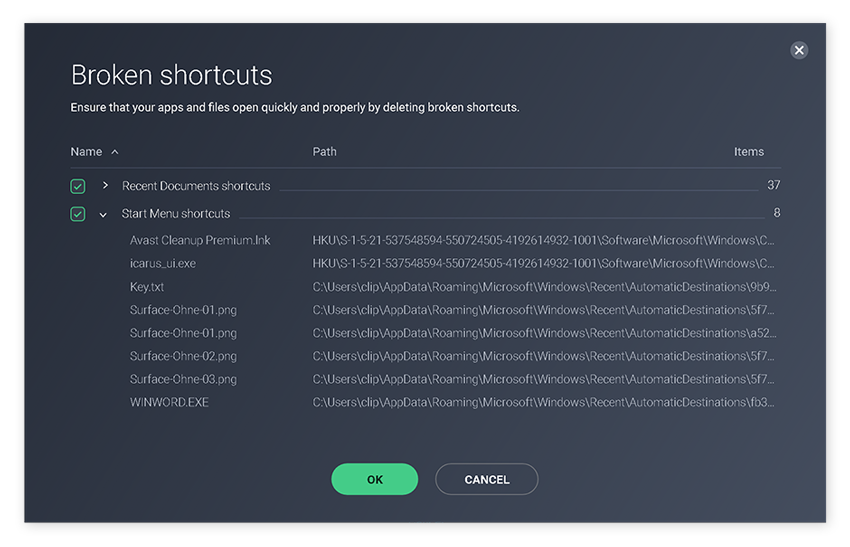
Recent Document shortcuts consist of links to files you once opened but that no longer exist. Start menu shortcuts are items that still exist in your start menu that no longer work.
Hit the OK button to automatically clear these out of your PC. Then, enable Automatic Maintenance so that AVG TuneUp continues to remove broken shortcuts whenever they appear, saving you the hassle of having to identify them individually.
Run a complete Windows repair
What if your original files are still present, but your desktop shortcuts are still not working? In that case, it may be a problem within Windows itself. Try the following techniques to fix those broken shortcuts in Windows 10.
-
Open the Start menu, type in cmd, right-click on the result, and select Run as administrator.
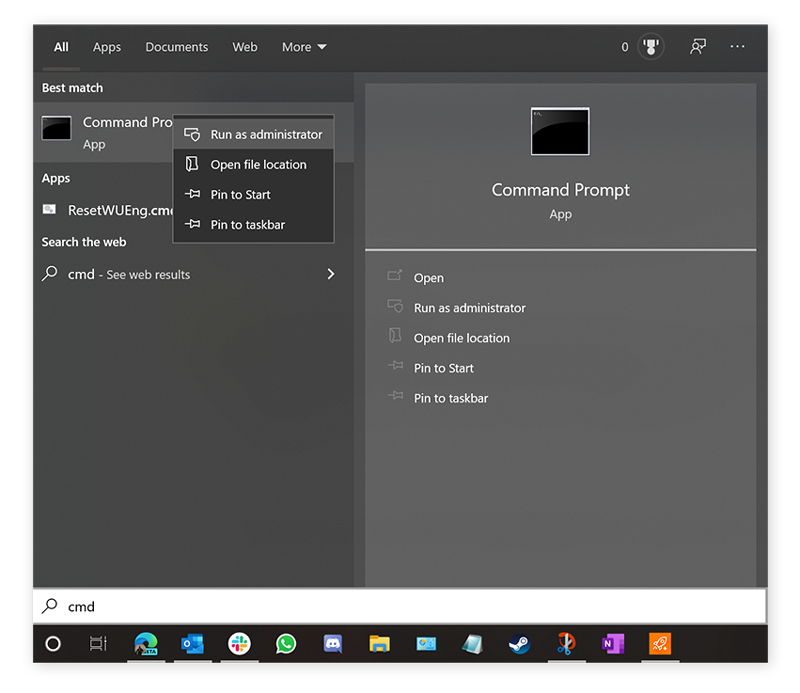
-
In the Command Prompt window, type in the command sfc /scannow and press Enter. That command will repair some key Windows system files, including Windows’s ability to handle shortcuts.
That should clear things up, but if not, you’ll need to bring out the heavy artillery. The following command will check your entire Windows system for errors, restoring original files if necessary.
Enter the command DISM /Online /Cleanup-Image /RestoreHealth and press Enter.
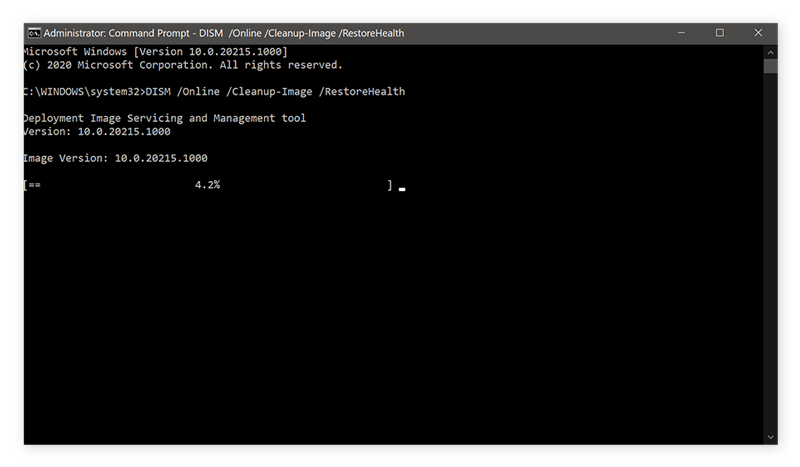 The resulting process may take some time to complete. If it did the trick — great! If not, read on.
The resulting process may take some time to complete. If it did the trick — great! If not, read on.
How to restore desktop shortcuts
If you’re missing some essential shortcuts like My Computer, Documents, or the Control Panel, it’s easy to bring them right back onto your desktop. Right-click your desktop and select Personalize. On the left-hand side, click Themes and then select Desktop icon settings on the right (or down below under Related Settings).
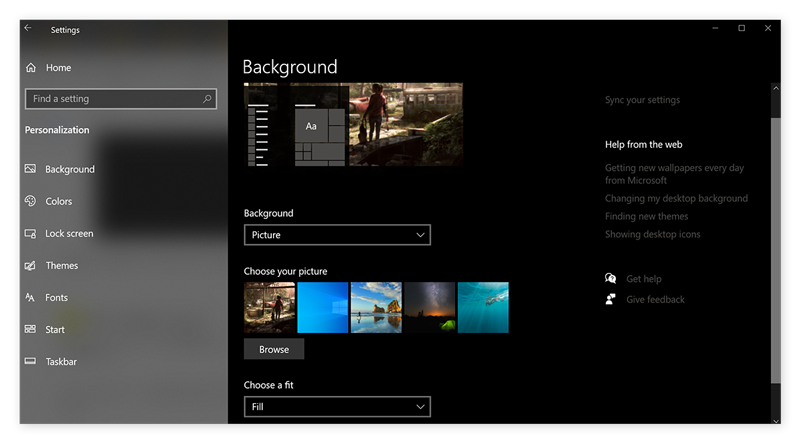 Here you can restore any missing desktop shortcuts you might have enjoyed in earlier Windows versions.
Here you can restore any missing desktop shortcuts you might have enjoyed in earlier Windows versions.
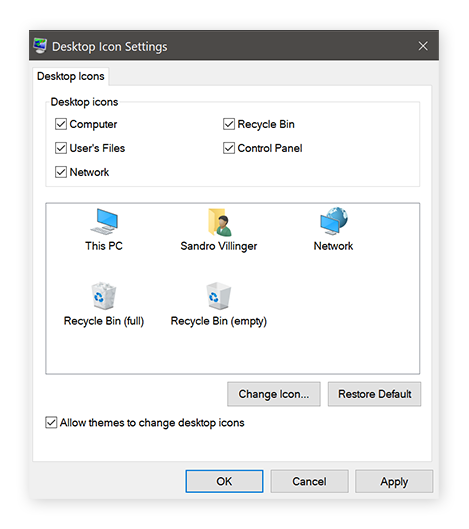
Delete icon caches (delete thumbs.db!)
If some of your desktop shortcuts are missing their icons, the following trick can help. Windows temporarily stores your file icons inside a file called thumbs.db, which sits in various folders on your hard drive. These database files can easily get corrupted, resulting in missing or incorrect icons for your shortcuts.
To fix these broken shortcuts in Windows 10, you need to delete the icon files. But finding and deleting them manually can be both tricky and tedious.
Instead, repair them automatically with AVG TuneUp.
-
Download AVG TuneUp and head over to the Disk Cleaner category.
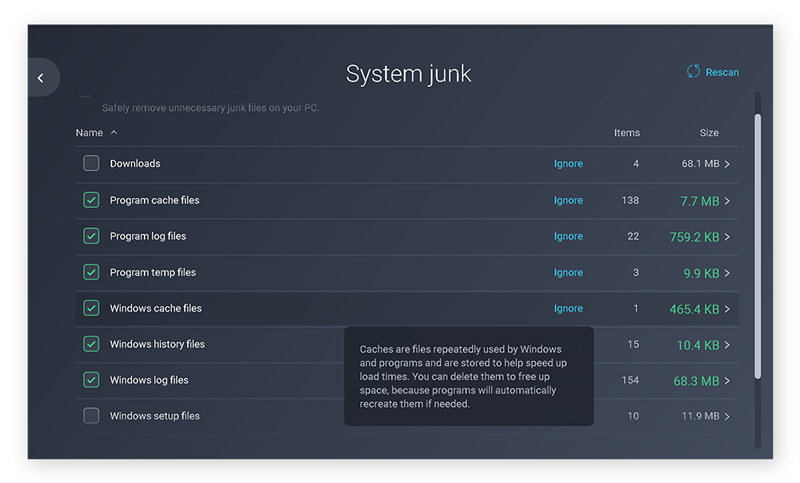
-
Select Windows Cache files and make sure that Icon Cache files are selected for cleaning. Press OK, then click Clean Now.
After your PC reboots, you’ll see that all your missing shortcuts and icons have been restored. Find out how to clean up all your temporary files in our ultimate cleaning guide.
What are broken shortcuts?
Broken shortcuts are simple icons (plus text) that link to a file often hidden deep on your hard drive. We create shortcuts in convenient places, like on the desktop, so that we can easily access our favorite apps and programs.
As shown in the screenshot below, while the Firefox shortcut you see is sitting on the desktop, that isn’t where Firefox is actually installed. The shortcut leads to C:\Program Files\Mozilla Firefox\firefox.exe, which is on our hard drive.
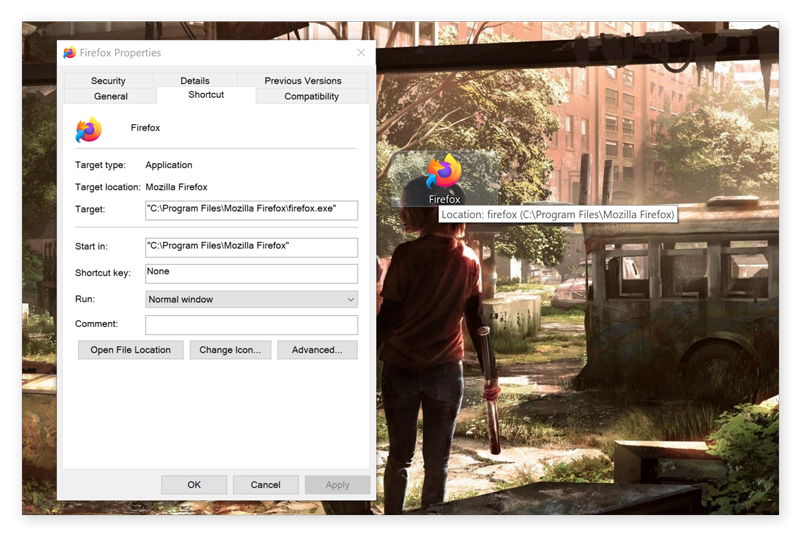
Shortcuts became popular with Windows 95 — before that, you often had to manually enter the path to the programs or files you wanted to use. In addition to desktop shortcuts, you’ll also find shortcuts in the Start menu (as shown in the screenshot below).
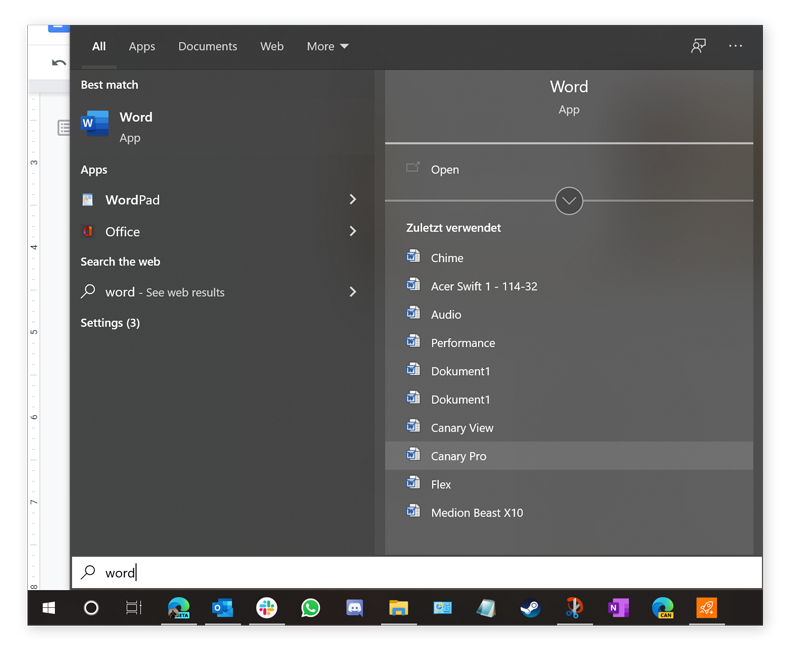
And shortcuts can also be found within applications themselves. For example, when using Microsoft Word, you can quickly access recently opened files from the File drop-down menu. Those links are shortcuts, too!
But any time you use shortcuts, you run the risk of things falling apart. Corrupted or broken shortcuts can happen for a number of reasons.
What’s the problem with broken shortcuts?
Firstly, broken shortcuts are annoying — why have a shortcut taking up space on your desktop if it’s broken and not going to open the program you want?
More importantly, broken shortcuts can negatively affect your computer’s performance, even if you’re not bothered by the inconvenience. Removing and fixing those broken shortcuts can improve your computer’s boot time, since your desktop won’t be as crowded. If slow boot times are already a problem you’re facing, you can also speed things up by disabling startup programs. That way, your computer can focus on loading Windows as quickly as possible.
The less efficient your computer is — the more loose ends you have scattered around, including broken shortcuts, temporary files, and other junk files — the less capable it is of delivering top performance. That, in turn, can lead to high CPU usage, and if that happens all the time, you’ll experience higher CPU temperatures.
What causes broken shortcuts?
The most common cause of broken shortcuts is when the original program file is missing, such as in the case of the deleted Firefox program file seen in the screenshot on the left below. Sometimes, you’ll notice a missing icon instead — the Crysis shortcut in the screenshot on the right below shows a blank page instead of the actual icon for the game.
(Below, we’ll walk you through fixing broken shortcuts with missing icons — or you can jump down to that section right now.)
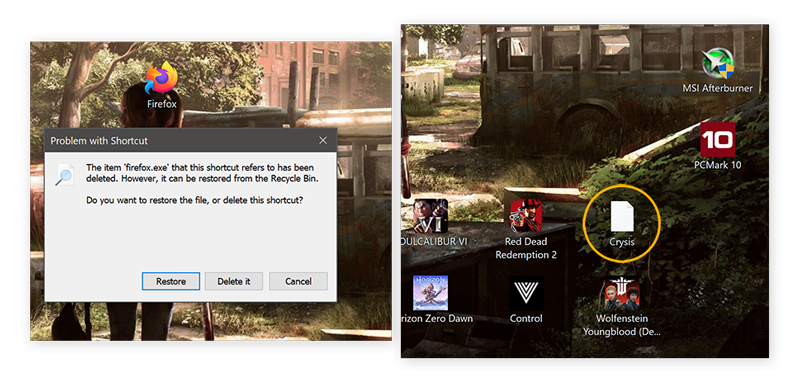
Those are just two of the most common ways that shortcuts can break. Next, we’ll go through some solutions for fixing broken shortcuts in Windows 10.
If you’d prefer to use a dedicated broken shortcut fixer, try AVG TuneUp. It’ll automatically deep-scan your PC and remove broken shortcuts from Windows 10 instantly. That way, all the shortcuts that remain will work as intended — helping your computer remain as clean and efficient as possible. Speed up and clean up your PC today with our patented performance-boosting technology.
Create new shortcuts!
You can easily resolve problems with shortcuts to the programs and files you still have by creating new ones. Just above, we showed you a screenshot with a corrupted shortcut to the game Crysis. Fixing this kind of broken shortcut is easy — all we have to do is find the game and create a new shortcut for it.
After finding Crysis under C:\Program Files\Crysis\Bin64 as Crysis.exe, we can create a new shortcut by right-clicking on it and selecting Create Shortcut.
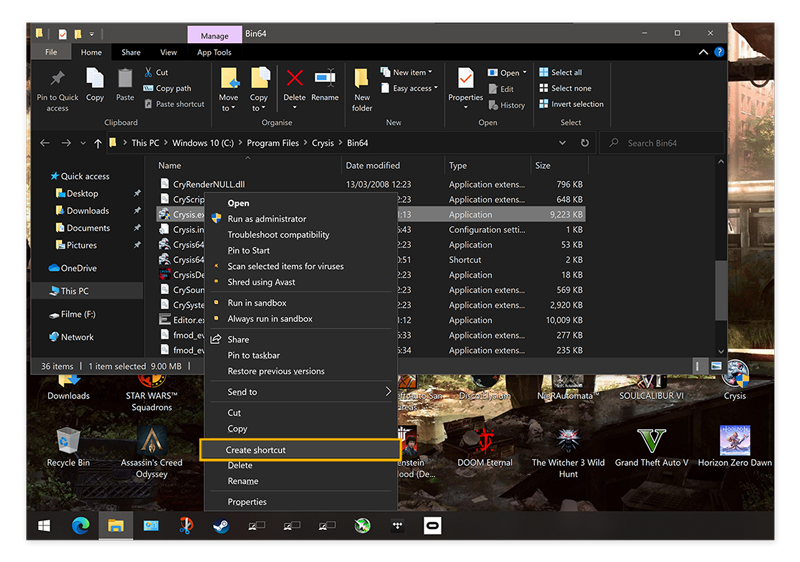 Then, place that shortcut on your desktop so you can access it whenever you want. You can use this method to instantly create shortcuts for any file or program.
Then, place that shortcut on your desktop so you can access it whenever you want. You can use this method to instantly create shortcuts for any file or program.
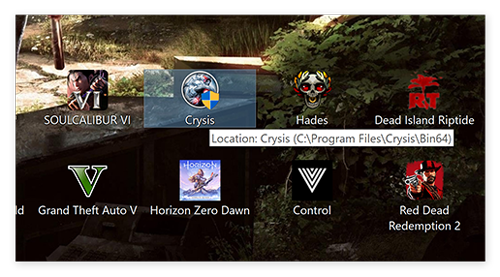
Get rid of unnecessary apps
In my experience, some third-party applications tend to remove or corrupt shortcuts. To mitigate that effect, you should uninstall as many unnecessary programs as possible, which is also a great way to speed up and clean up your computer.
-
Fire up AVG TuneUp and click Speed up.
-
Find the Unnecessary programs feature and click Review all my other programs.
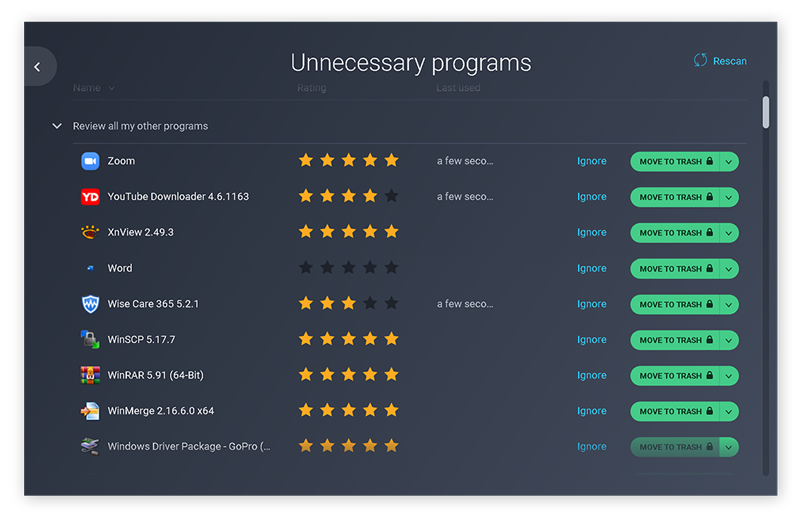
-
Review the list of apps you haven’t used in a while. AVG TuneUp conveniently shows you which apps you haven’t used in ages.
-
Remove any unnecessary programs by clicking the Move to trash button or Uninstall.
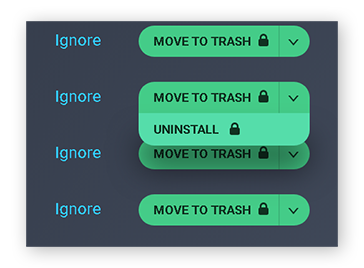
Keep your computer clean with AVG’s patented technology
Whether you’ve cleaned everything up yourself or let our automated broken shortcut fixer handle it for you, you should be well on your way to a better-organized computer. And fixing broken shortcuts is just one way that AVG TuneUp can boost your computer’s performance. Enjoy an even faster machine by automatically removing unwanted programs, deleting junk data, and optimizing overall performance with the patented Sleep Mode technology in AVG TuneUp. Give it a spin today.

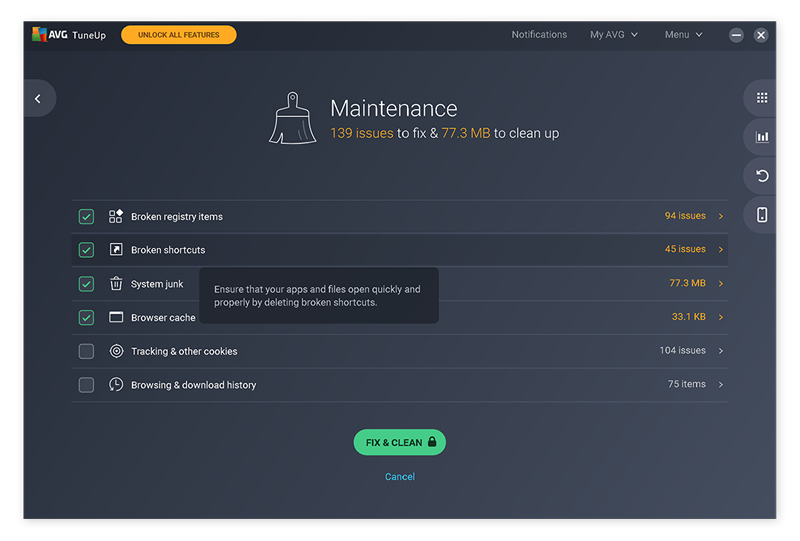 Click Broken shortcuts to see all the broken shortcuts on your PC.
Click Broken shortcuts to see all the broken shortcuts on your PC.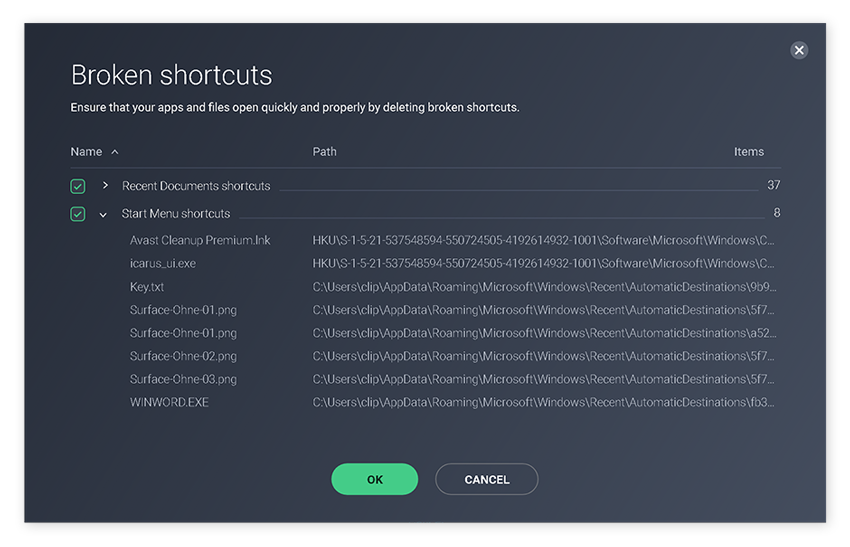
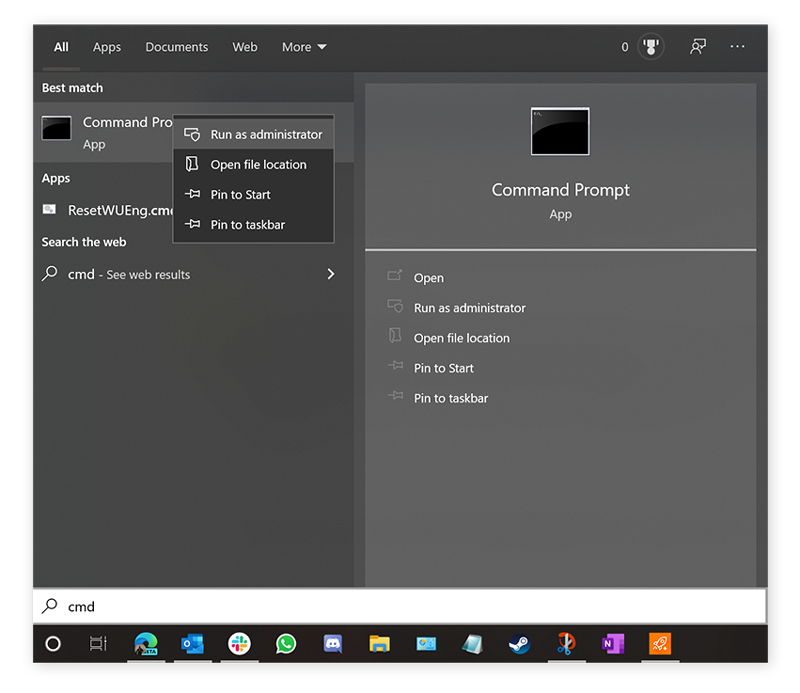
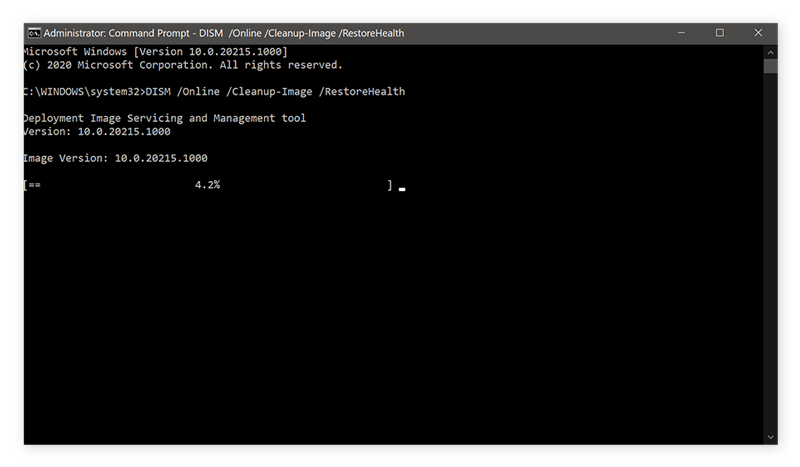 The resulting process may take some time to complete. If it did the trick — great! If not, read on.
The resulting process may take some time to complete. If it did the trick — great! If not, read on.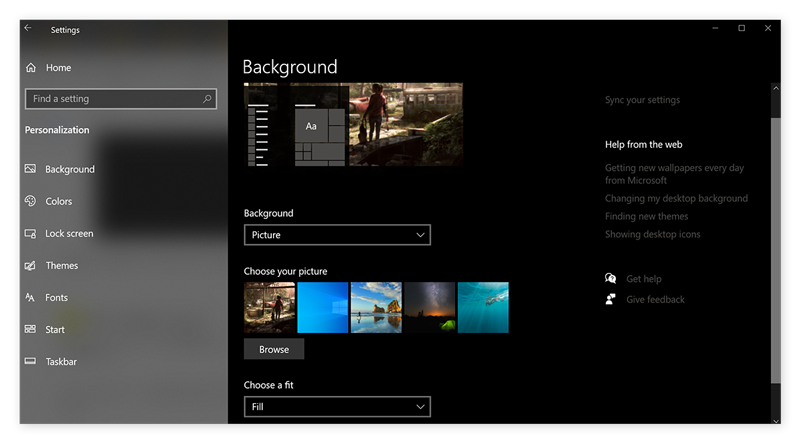 Here you can restore any missing desktop shortcuts you might have enjoyed in earlier Windows versions.
Here you can restore any missing desktop shortcuts you might have enjoyed in earlier Windows versions.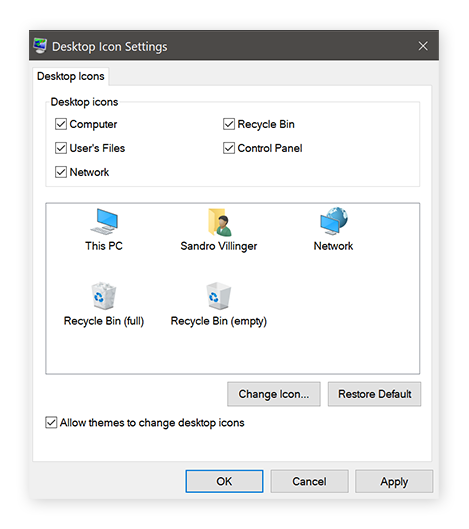
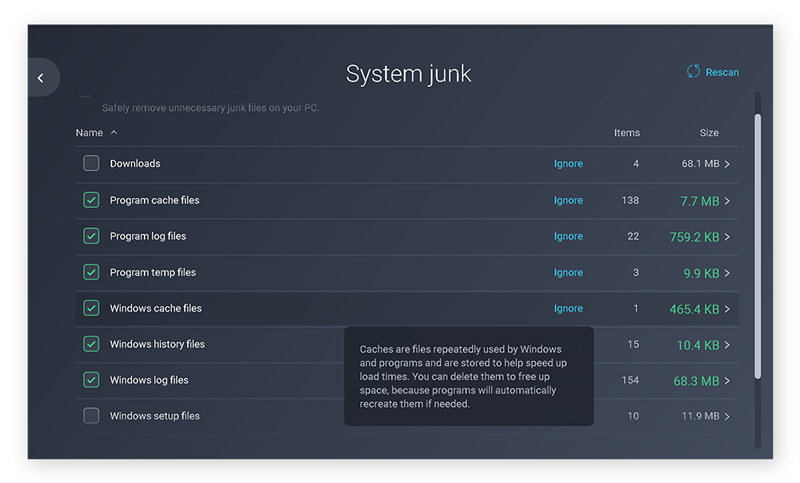
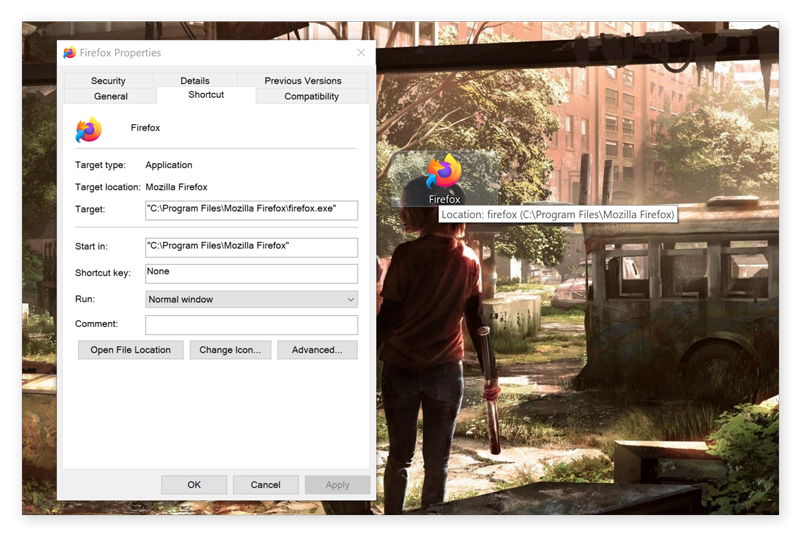
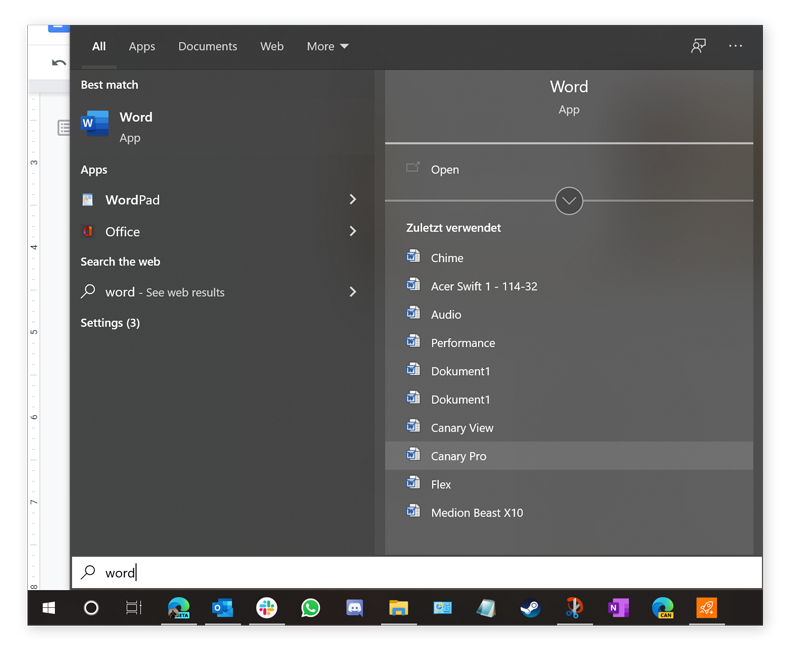
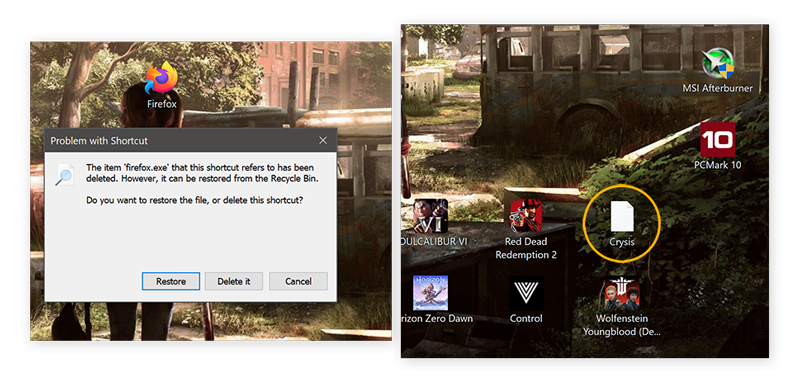
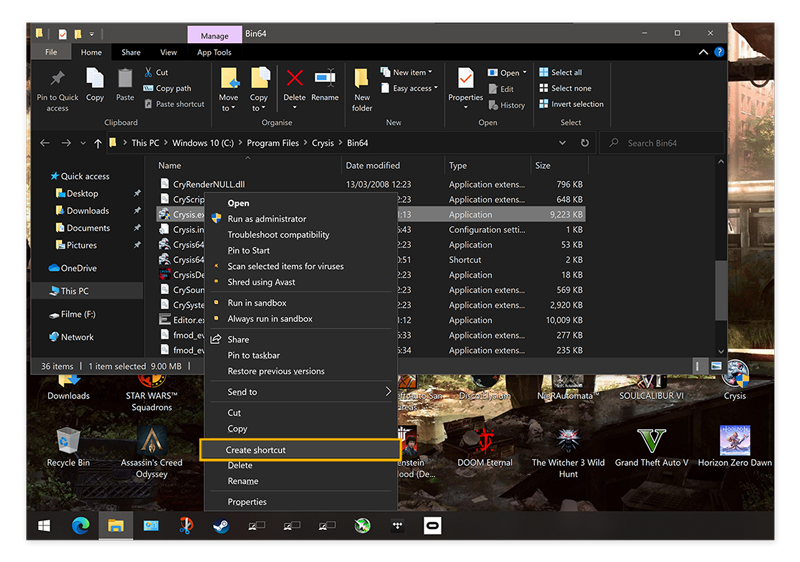 Then, place that shortcut on your desktop so you can access it whenever you want. You can use this method to instantly create shortcuts for any file or program.
Then, place that shortcut on your desktop so you can access it whenever you want. You can use this method to instantly create shortcuts for any file or program.